

- Enabling activex on firefox how to#
- Enabling activex on firefox install#
- Enabling activex on firefox update#
- Enabling activex on firefox download#
Verify that “Automatically update Search Engines” is selected as well.
Enabling activex on firefox install#
Turn on automatic updates: Verify that “Automatically install updates” is selected in the “Update” tab under “Advanced.” Doing so will ensure that your browser receives critical security updates. 
By doing so you prevent Firefox from storing your logins, passwords, and other sensitive information. This feature should be turned on by default as it protects users from unwarranted advertisements and windows.
Enable pop-up blocking: Verify that “Block pop-up windows” is selected under the “Content” tab. Deselect “Remember passwords for sites.”. Verify that “Warn me when sites try to install add-ons,” “Block reported attack sites,” and “Block reported web forgeries” are all selected. These steps prevent Firefox from saving your passwords and keep you from visiting potentially harmful sites. Configure security settings: Under the “Security” tab, choose the following settings. Select “Clear history when Firefox closes.”. Set cookie storage to “Keep until I close Firefox.”. Deselect “Remember search and form history.”. Enabling activex on firefox download#
Deselect “Remember my browsing and download history.”. Select “Use custom settings for history.”. These measures ensure that Firefox is storing only as much of your information as it needs to function normally. Configure privacy settings: Under the “Privacy” tab, complete the following steps. These settings can be accessed through the “Options” menu. Tips for Secure Browsing with Mozilla Firefox You can create a list yourself or download lists online. In order to use Tracking Protection you will need to provide a Tracking Protection List that names all of the sites you don’t want your information being sent to. This feature can be accessed through IE’s “Safety” menu. Tracking protection: IE’s Tracking Protection feature keeps your browsing private from specified third-party websites. Keeping AutoComplete turned off ensures that your sensitive information isn’t being stored unnecessarily. Turn off autoComplete: The AutoComplete feature should be turned off for forms and usernames/passwords. Select “Empty Temporary Internet Files folder when browser is closed.” This prevents IE from storing your personal info (logins, passwords, activity, etc) beyond your browsing session. Select “Do not save encrypted pages to disk.” This will delete files cached from HTTPS pages when the browser is closed. If you aren’t sure, click “Restore advanced settings” before making any other changes. Ensure that all default settings are in place. Configure Advanced Security settings: Scroll down to the “Security” section under the “Advanced” tab and do the following:. Pop-up Blocker: Double check that Pop-up Blocker is enabled. Location: Select “Never allow websites to request your physical location.”. This blocks certain cookie types to prevent sites from tracking or contacting you without your consent. Privacy setting: Set the Internet zone privacy to “Medium High” or higher. Configure privacy settings: Under the “Privacy” tab, complete the following steps:. Clearing your history at the end of each session helps to limit the amount of information IE saves when you browse. Automatically clear history: Select “Delete browsing history on exit” under the “General” tab. This blocks certain cookie types, enables ActiveX filtering, and implements several other default settings for increased security. Set Internet zone security to “Medium High” or higher. 
Set up the zones for Intranet, Trusted Sites, and Restricted sites to your desired security level.
Set security zones: IE offers the option to configure different security settings for different “zones,” including the Internet, local intranet, trusted sites, and restricted sites. Configure security settings: Under the “Security” tab, do the following:. These settings can be accessed through the “Internet Options” menu. Tips for Secure Browsing with Microsoft Internet Explorer 10 For this reason, we will simply choose to present the 3 most popular web browsers for Windows: Google Chrome, Internet Explorer and Mozilla Firefox. At the same time, we can not name one single browser as the best possible selection for a user, since so many studies and articles name one over the other. Though we can not guarantee complete safety from malware attempts and online attacks, we know that following the steps below will increase your web browser security. 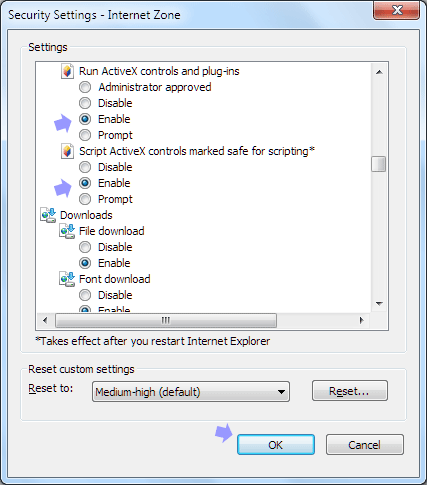
Not securing our browser, may result in attacks on our computers.
Enabling activex on firefox how to#
Since we use our browser for most of our online activities, it is important to know how to configure it correctly. She has deleted them but Chidinma needs to explain to her the best way to protect her browser, so it does not happen again. Someone is posting nude images on her wall. Chidinma's work mate has just had her Facebook account hacked.





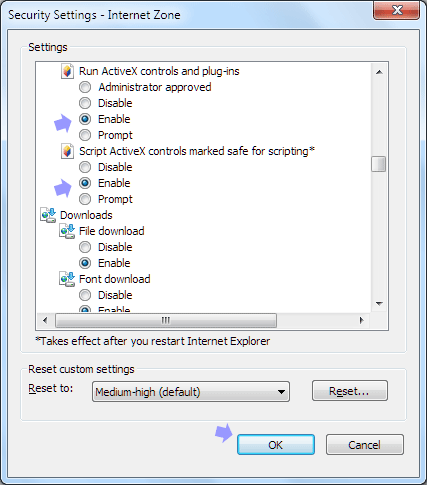


 0 kommentar(er)
0 kommentar(er)
